Turbo C++ - Download & Installation
हेलो स्टूडेंट्स आज मै आपको C++ install कैसे होता है उसके बारे में कुछ बताना चाहता हु तो चलिए मै आपको कुछ पॉइंट्स बताता हु उनको बहुत अच्छे से पढ़ लीजिए और उसी को ही follow करिये |
There are many compilers available for C++.
You need to download any one. Here, we are going to use Turbo C++.
It will work for both C and C++. To install the Turbo C++ software, you need to follow following steps.
- Download Turbo C++
- Create turboc directory inside c drive and extract the tc3.zip inside c:\turboc
- Double click on install.exe file
- Click on the tc application file located inside c:\TC\BIN to write the c program
आपको जैसा दिया गया है वैसा ही आप कर सकते है और अपने सिस्टम पर कोड को एक्सक्यूट करा सकते है |
1) Download Turbo C++ software
You can download turbo C++ from many sites. download Turbo c++(यहाँ पर क्लिक करे )
2) Create turboc directory in c drive and extract the tc3.zip
Now, you need to create a new directory turboc inside the c: drive. Now extract the tc3.zip file in c:\turboc directory.
3) Double click on the install.exe file and follow steps
Now, click on the install icon located inside the c:\turboc
It will ask you to install c or not, press enter to install.
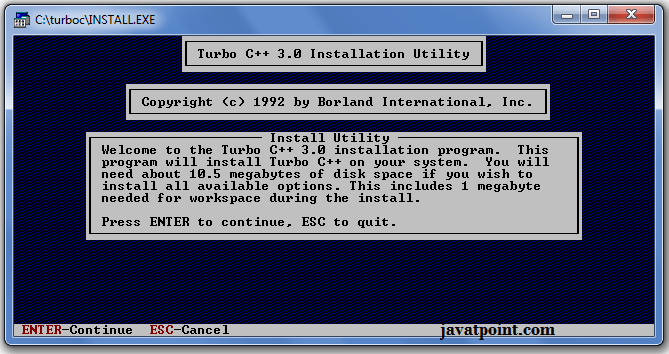
Change your drive to c, press c.
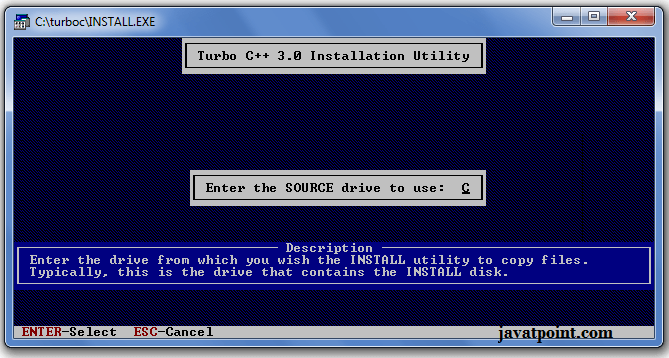
Press enter, it will look inside the c:\turboc directory for the required files.
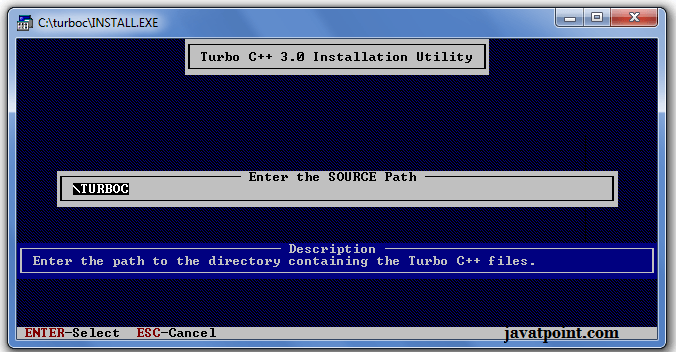
Select Start installation by the down arrow key then press enter.
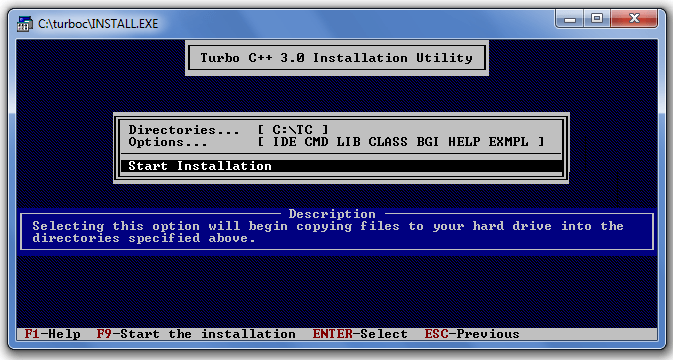
Now C is installed, press enter to read documentation or close the software.
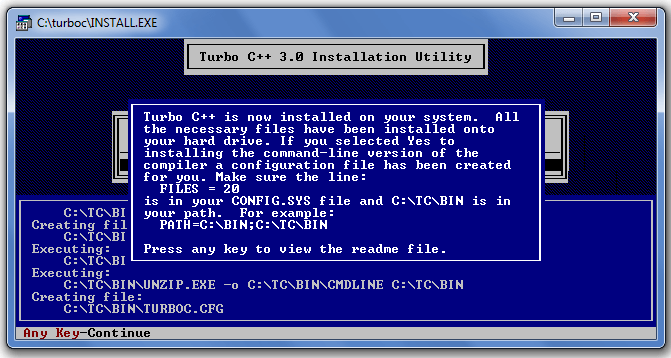
4) Click on the tc application located inside c:\TC\BIN
Now double click on the tc icon located in c:\TC\BIN directory to write the c program.
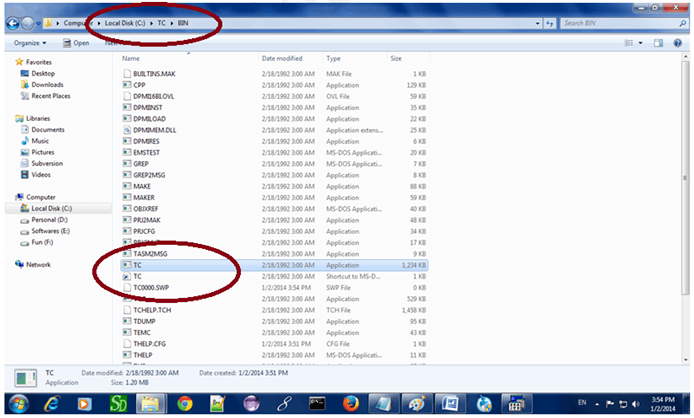
In windows 7 or window 8, it will show a dialog block to ignore and close the application because full screen mode is not supported. Click on Ignore button.
Now it will showing following console.(ये आपका कंसोल विंडो है )
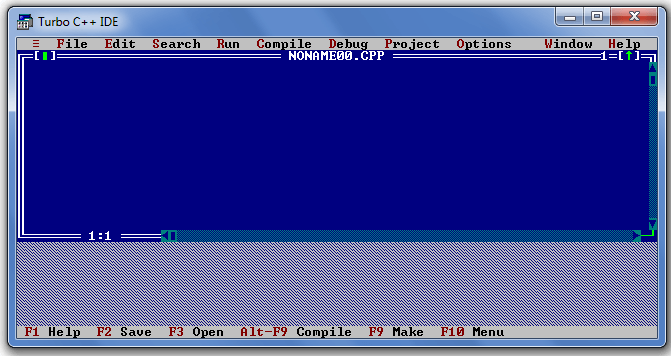
Thanks for the excellent article. this Is Excellent information for the experienced C++ and beginner/business proprietor who may be trying to spare a few bucks and learn some C++ on their own 🙂
ReplyDeleteby cognex AWS Training in Chennai